01.12.2021
Quick beginners guide on how to create a new blog post in WordPress!
Go to yoursite.com/wp-admin and log in with your username and password.
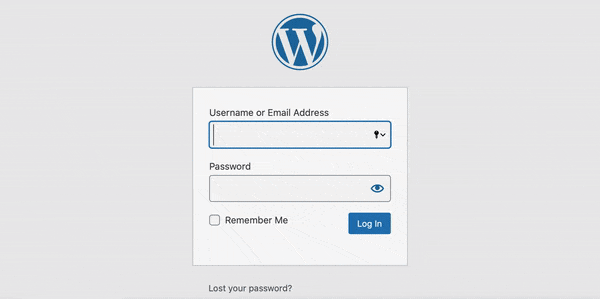
You’ll then be taken to the WordPress dashboard. If you were already logged in, you’ll go straight to the WordPress dashboard without having to log in again.
There are several ways to add a new post – the easiest way is to hover over the Posts tab and click Add New.
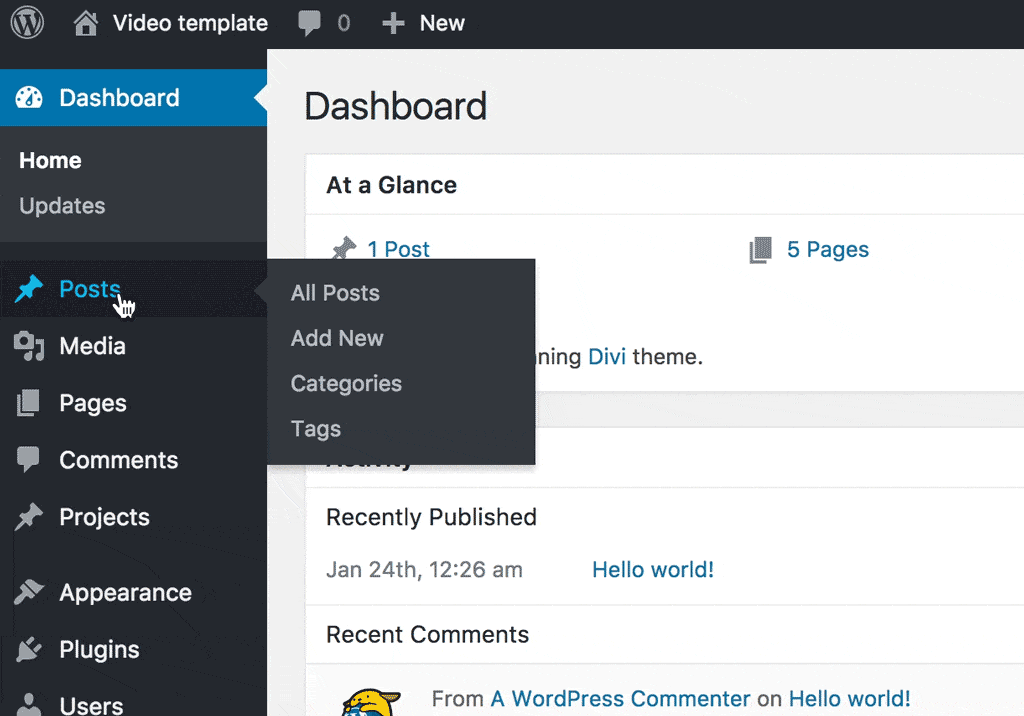
Alternatively, can hover over the New tab in the top bar and click on Post. You can also click on the Posts tab and then click Add New at the top of the posts screen.
Put the title of your post in the first box at the top that says Add title.
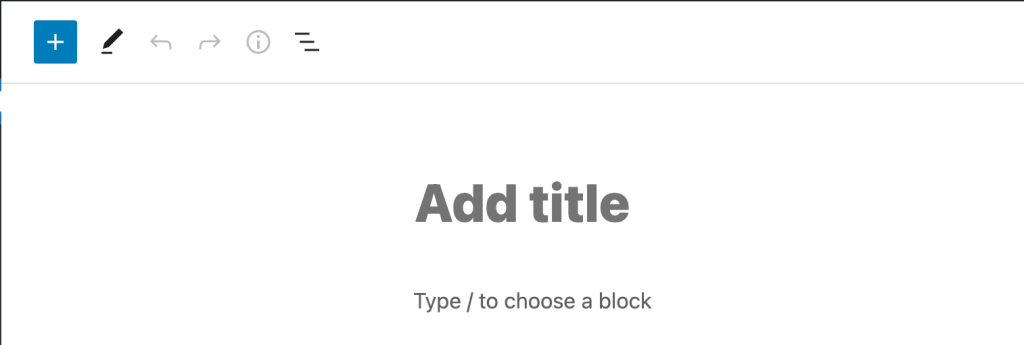
The big area below the title box is where you put all the text, images and other content that makes up your new blog post.
The featured image will usually be shown at the very top of the post. It will also be your post’s thumbnail, meaning wherever this post appears, the thumbnail image will appear along with it.
You can upload a new image, or use an existing image from your media library and select it on the right hand pane of your WordPress editor.
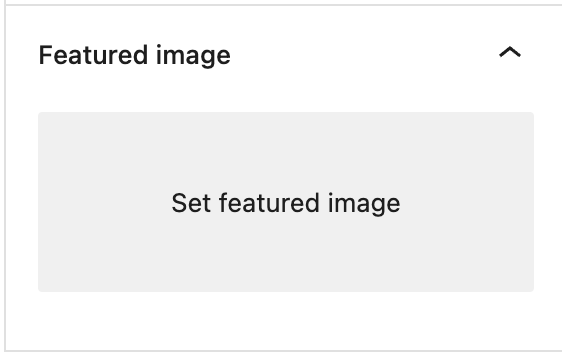
Tags and Categories are located on the right side of a post. Upload them to structure your blog in a manner that makes sense to your user. Categories and tags are important for SEO
Categories are usually broader whereas Tags are generally a bit more specific. For example, if you were posting a cake recipe, your Category might be ‘Baking’ and your Tags might be ‘Cake’, ‘Birthday’ and ‘Icing’.
Creating tags and categories, try to think of topics that people will want to read more about. You don’t want your tags/categories to be too general, but you also don’t want them to be so specific they only contain one post.
You can preview what your post will look like on your actual site by clicking the Preview button in the side bar. Once you’re happy and your post is finished, click on the blue publish button on the right-hand side and your post will be live!
Or you can hit Save Draft come back to it later. Drafts are saved in WordPress but not visible to any of your site visitors. — So there you have it! Creating new blog posts in WordPress is easy once you’ve done it a few times. Happy blogging!